Find the best professional CapCut editing tips and tricks of 2024 to create stunning videos. Learn how to master advanced editing features on Capkutapp.com.
Welcome to Capkut App, your go-to resource for professional CapCut editing tips and tricks in 2024. Whether you're a beginner or an experienced content creator, this guide will help you master the app and create engaging videos that stand out. Let’s dive into essential tips, from setting up CapCut and techniques.
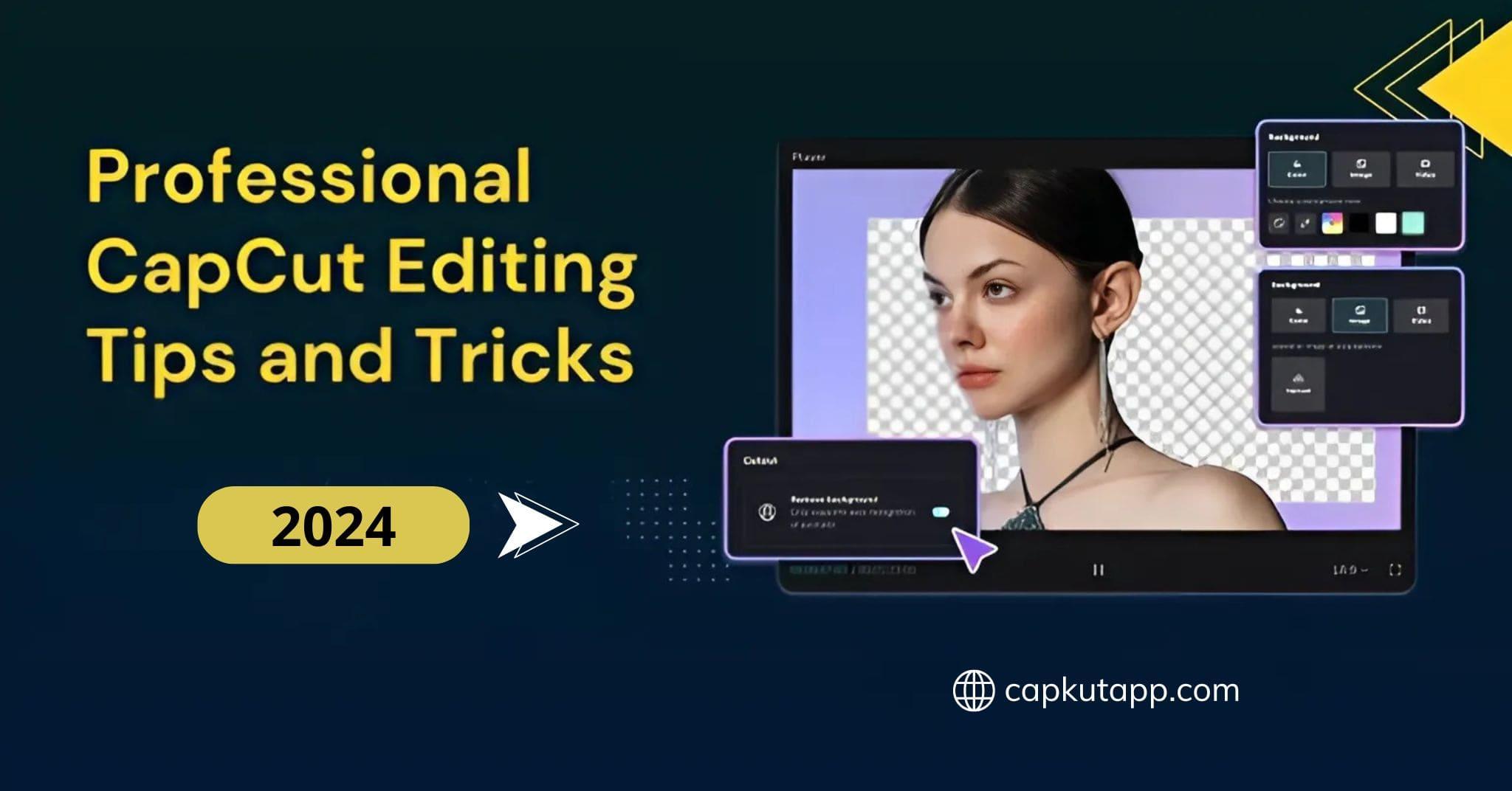
CapCut is widely regarded as one of the best video editing apps for its ease of use, comprehensive features, and free access. With this app, you can edit high-quality videos right from your mobile device. The intuitive interface allows anyone, from beginners to professional editors, to create polished content effortlessly.
CapCut is suitable for anyone who wants to create video content, including:
Available on both Android and iOS, CapCut is accessible to a wide range of users.
Here are some advanced techniques to level up your video editing:
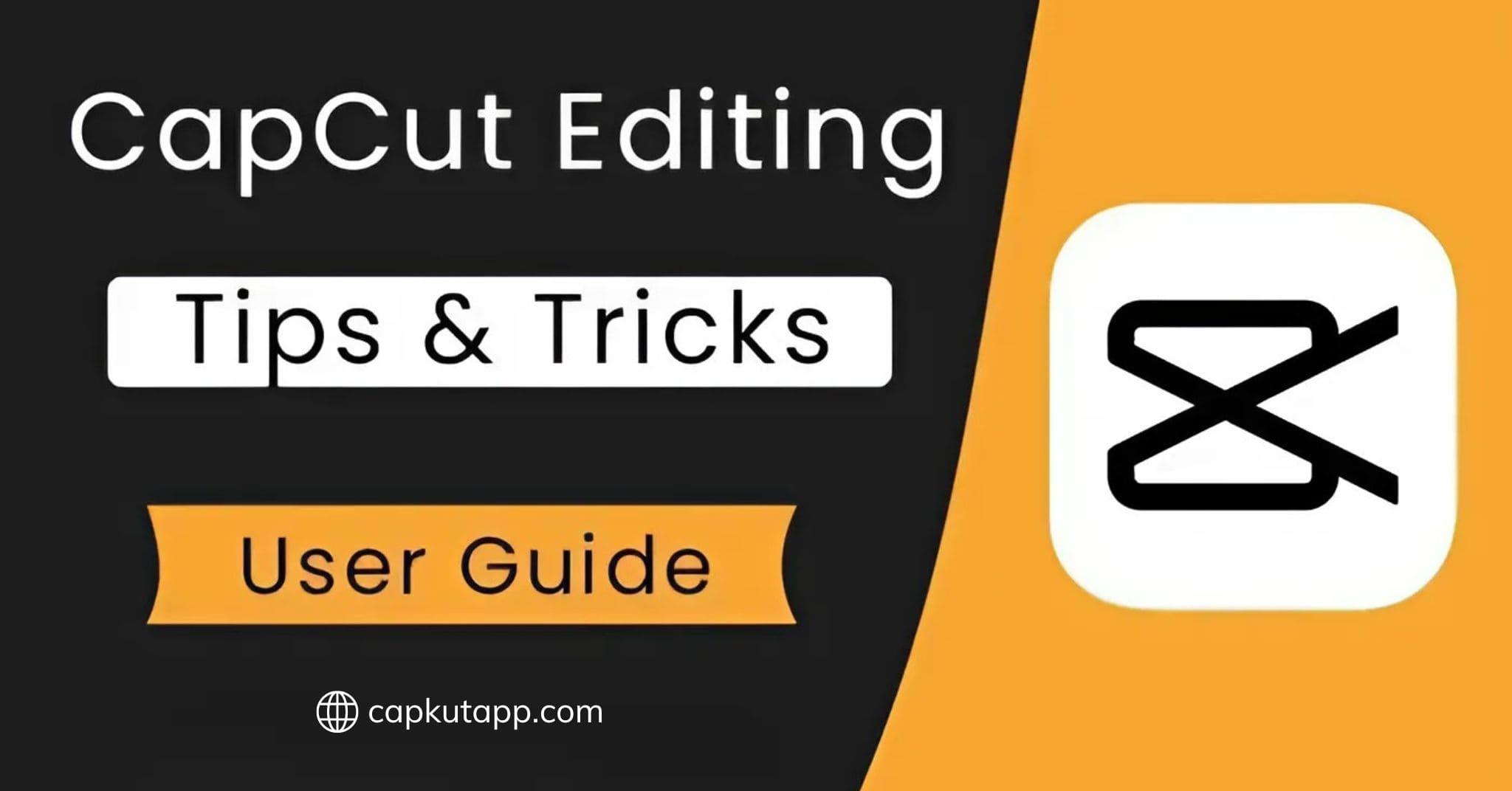
To remove the CapCut watermark, you need to upgrade to the paid version of the app. If you’re using the free version, a watermark will appear on your video exports. Alternatively, you can download the CapCut MOD APK to remove the logo without upgrading.
You can overlay videos (also known as picture-in-picture) to create more dynamic and engaging content. Simply drag the second video on top of the main video in the timeline and adjust the size and transparency.
Keyframes allow you to create custom animations and transitions. To use keyframes, tap the "keyframe" icon, place your play head at the desired spot, and adjust the animation effect (such as zoom, position, or opacity).
Want to add unique backgrounds? Use CapCut's green screen effect:
Color grading is crucial for setting the mood of your video. CapCut provides sliders to adjust brightness, contrast, saturation, and more. You can also apply filters for a cinematic feel or manually adjust the color balance for custom looks.
Create a zoom-in effect to emphasize specific moments in your video. By using keyframes, you can smoothly zoom into a subject. Simply adjust the scale at different points in the clip to create a dynamic zoom effect.
Adding auto-captions is a great way to increase the accessibility of your videos. CapCut automatically generates captions from the audio and allows you to edit them as needed. You can also adjust the font, size, and color of the captions.
Cutting and trimming are basic but essential for refining your videos. Drag the edges of clips in the timeline to remove unnecessary footage, keeping only the parts that add value to your content.
Smooth transitions are key to maintaining flow in your videos. CapCut Editing Tips offers several transition styles like fades, swipes, and dissolves. Add transitions by dragging them between two clips in the timeline.
To enhance your videos, add background music or sound effects. Choose from CapCut’s built-in library or import your files. Adjust volume levels to ensure the audio complements the visuals without overpowering them.
CapCut includes a variety of text and title templates. You can customize them to match your video’s theme. Use bold fonts for emphasis or fun styles to match a playful tone.
CapCut allows you to change the speed of your videos for slow-motion or fast-forward effects. Select the clip, tap “speed,” and adjust it to create the desired effect.
CapCut provides a vast selection of stickers and emojis. Use them to add humor or style to your videos. Simply drag and drop them into the timeline.
For privacy or artistic effects, use masking and blurring. Masking lets you highlight specific areas, while blurring hides unwanted details. Apply these effects for a polished, professional look.
CapCut’s text-to-speech feature is perfect for adding voiceovers. Type the text, select the voice type, and place it on the timeline for a seamless voiceover effect.
Synchronize video cuts with the beat of the music for a more engaging video. Listen carefully to the audio and cut at points with a distinct beat.
CapCut continues to be an indispensable tool for video creators in 2024. By mastering these advanced CapCut editing tips and tricks, you can create professional-quality videos that captivate your audience. Explore these features and unleash your creativity with CapCut!